Year: 2021
-
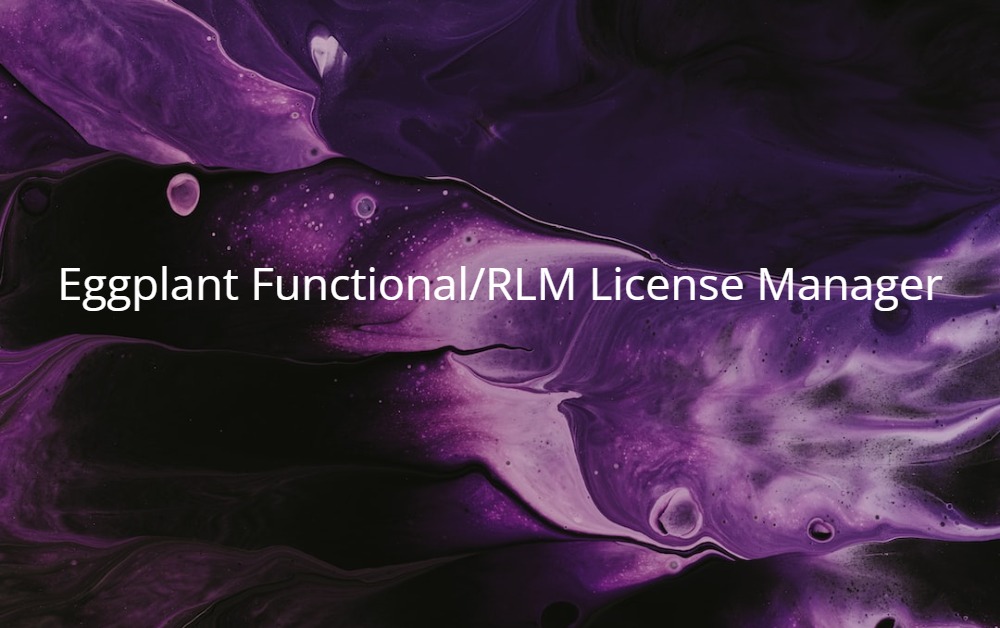
Heya! Quick note on how to setup and install Eggplant Studio on Windows What you need: Step 1: Install Eggplant Functional This one’s pretty straightforward, just launch the installer and follow the next steps on there. Step 2: Download your license file If you don’t have the license file you can download it from your… Continue reading
-
Suppose you want to create your own log file, here’s how to do that in Ajax Truclient using the Evaluate Javascript action from the Toolbox. So, drag it onto your script, make sure it’s inside an Action and not in vuser_init or vuser_end. It didn’t work when I initially placed it inside vuser_init and I’m not sure why. To… Continue reading
-
For example you are waiting for an object with a message like “6 card(s) processed successfully.” where 6 could be any number. Here’s how to use isRegExpMatch descriptor to identify that object. First, change the ID method of the object to Descriptors and open the Descriptors Editor. Then, add a text property (if it’s not already there)… Continue reading
-
Here’s something we encountered recently that kept us from running a task smoothly. We migrated our scripts to a virtual server machine which is very different from where we developed the script (desktop). Our first struggle was getting rid of this pesky profile storage space error that kept on popping up midway into running a… Continue reading
-
Here’s how you can deactivate your UiPath license yourself so you can use the license key on another machine. Granted, you still have access to the local machine where UiPath is installed. Otherwise, get in touch with UiPath support for a deactivation request. Alright… 1. Login to the machine where UiPath is insalled2. Open the… Continue reading
-
Problem: I always need to open SQL Server using my admin account but I don’t want to keep on doing right click + run as different user, then type my admin username and super long admin password. My solution? I created a shortcut that launches SQL Server using a different user. Now all I have… Continue reading
